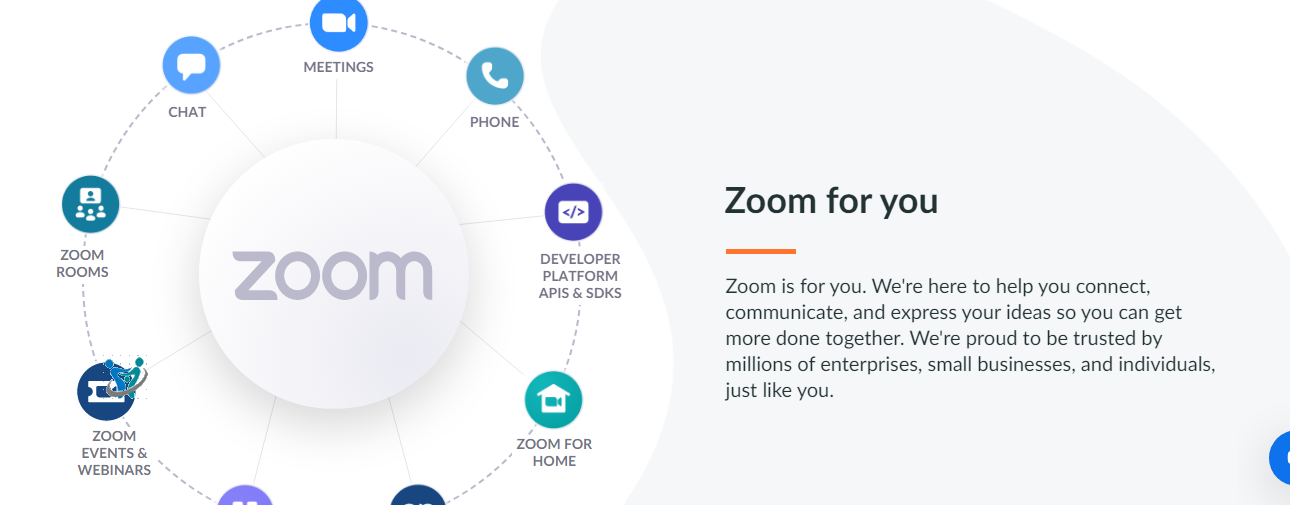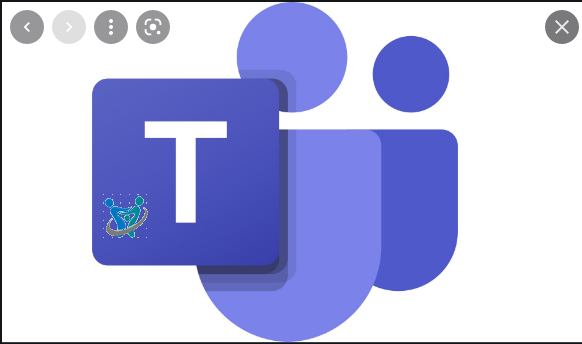تحميل برنامج زوم zoom للكميوتر وللأندرويد ، زوم (بالإنجليزية: Zoom Video Communications) هي شركة تنشط في سان خوسيه ، كاليفورنيا توفر خدمات الاتصال الهاتفي عبر الفيديو والدردشة عبر الإنترنت من خلال منصة برمجية بتقنية الند للند المعتمدة على السحابة cloud . تقدم زوم برمجيات اتصال بالفيديو تُستخدم في المؤتمرات والاجتماعات عن بُعد وكذلك العمل والتعليم والعلاقات الاجتماعية عن بعد
يعتبر زووم برنامج لعقد المؤتمرات والاجتماعات meeting عبر الإنترنت من خلال البث المباشر ونقل الصوت والصورة عن طريق الكمبيوتر او android الهاتف المحمول نقل شات مرئي ويمكن توصيل أكثر من 100 جهاز في آن واحد مجانًا لمدة 40 دقيقة أو الإشتراك المدفع وزيادة وقت الفيديو وحضور اجتماعات ومشاركة مدراء الشركات لشرح خطة سير العمل.
تحميل برنامج زوم zoom للكميوتر وللأندرويد:
ويمكن التواصل وعقد المؤتمرات ، وتسجيل محاضرات الجامعات من البداية إلى النهاية بشكل فيه نظام ومفيد لجميع المشتركين.
قم بتحميل برنامج الفيديو والتواصل عن طريق أجهزة الكمبيوتر وتسجيل بيانات المحاضرات
في مكان واحد لجميع المستخدمين.
يمكنك التمتع بالصوت والصورة، وتسجيل المعلومات الهامة اليومية الهامة بالفيديو بطريق جعلت خصيصا للتواصل.
تحميل برنامج زوم zoom للكمبيوتر وللأندرويد:
قم بالضغط على الرابط التالي لتحميل زووم بالنقر على رابط الاندرويد و الكمبيوتر بالنقر على الرابط عند التحميل وتثبيته على جهاز كمبيوتر أو اندرويد هذا هو تحديث الاصدار الأخير.
مميزاته:
-
التواصل مع الطلاب وعمل المحاضرات كما لو كنت في فصل دراسي
-
إمكانية جدولة المحاضرات حتى يستطيع باقي الأعضاء سواء طلاب أو موظفين في الشركة التواصل.
-
متوفر لأجهزة الكمبيوتر والاندرويد والايفون.
-
سهولة دخول الاجتماعات عن طريق رابط دعوة ادخال الاسم والباسوورد.
-
أهم أدوات التعليم للمدرسين والطلاب
-
مشاركة الملفات مجانا
-
يمكن كتم و تشغيل الصوت
-
ضبط الخلفية
-
وضع الأعضاء كلهم ويمكن حذف أو تسجيل دخول الأعضاء لاحقًا
-
تنزيل تطبيق زووم zoom للكمبيوتر برابط مباشر من هنا مجانا
طريقة التسجيل ودخول البرنامج:
تحميل البرنامج أولا على جهازك
يقوم مؤسس المحاضرة أو الشخص الذي سيقوم بعقد الاجتماعات بإرسال رابط دعوة لباقي الأعضاء.
يقوم الأشخاص بالضغط على رابط الدعوة ووضع الاسم والرقم السري
سوف تفتح واجهة البرنامج وبها العديد من الإعدادات
هل تريد معرفة كيفية استخدام Zoom؟
مع وجود فرق حول العالم تعمل عن بُعد أثناء جائحة COVID-19 ، أصبحت أدوات مؤتمرات الفيديو مثل Zoom شائعة للغاية.
ومع ذلك ، إذا كانت هذه هي المرة الأولى التي تستخدم فيها Zoom ، فقد يكون من الصعب فهمها!
لكن لا تقلق.
هذه المقالة عبارة عن دليل تفصيلي خطوة بخطوة لتبدأ في استخدام Zoom بسرعة. سنغطي أيضًا الميزات الرئيسية لهذه الأداة والتسعير لمساعدتك في تحديد ما إذا كانت أداة الفيديو هذه مناسبة لك ولفريقك.
بالإضافة إلى ذلك ، نسلط الضوء على ثلاث نصائح لمساعدتك في إدارة اجتماعات افتراضية فعالة.
تحميل برنامج زوم zoom لللكميوتر وللأندرويد:
كيفية استخدام Zoom:
الخطوة 1: لبدء استخدام Zoom ، توجه إلى موقع الويب الخاص بهم ، وانقر فوق الزر “تسجيل” الموجود في الزاوية العلوية اليمنى من الشاشة.
الخطوة 2. لديك خياران لإنشاء حساب Zoom.
قم بإنشاء حساب جديد باستخدام عنوان البريد الإلكتروني الخاص بالعمل.
قم بتسجيل الدخول باستخدام تسجيل الدخول الأحادي (SSO) أو حساب Google أو Facebook الخاص بك.
إذا كنت تستخدم Zoom لاجتماع شركة أو لغرض عمل آخر ، فمن الأفضل التسجيل باستخدام عنوان البريد الإلكتروني الخاص بالعمل.
الخطوة 3: سوف يرسل لك Zoom رسالة بريد إلكتروني بها رابط تأكيد.
انقر فوق هذا الارتباط للانتقال إلى Zoom Registration Assistant وتسجيل الدخول باستخدام بيانات الاعتماد الخاصة بك.
الخطوة 4: قم بتنزيل تطبيق / عميل Zoom لسطح المكتب من موقع Zoom للوصول السريع.
2. للجوال
الخطوة 1. قم بتنزيل تطبيق Zoom لنظام iOS أو Android من App Store / Play Store.
الخطوة 2: التسجيل أو تسجيل الدخول إلى Zoom باتباع الإرشادات التي تظهر على الشاشة ، والتي تشبه العملية على سطح المكتب.
NS. كيفية إعداد اجتماع Zoom
فيما يلي دليل تفصيلي خطوة بخطوة لإعداد اجتماع Zoom بسهولة:
1. لسطح المكتب
أ. ابدأ اجتماع Zoom
الخطوة 1. قم بتسجيل الدخول إلى حساب Zoom الخاص بك.
الخطوة 2. حرك المؤشر فوق رابط “إنشاء اجتماع” في الزاوية اليمنى العليا من الشاشة وحدد أحد الخيارات التالية:
-
مع تشغيل الفيديو
مع إيقاف تشغيل الفيديو
الخطوة 3. سيقوم موقع الويب بإعادة توجيهك إلى تطبيق Zoom وبدء الاجتماع. هنا يمكنك تغيير إعدادات الاجتماع أو نسخ عنوان URL للدعوة التي ترسلها إلى الحاضر.
ملاحظة: يمكنك أيضًا بدء اجتماع سريعًا من خلال تطبيق سطح المكتب باتباع الإرشادات التي ندرجها للأجهزة المحمولة لاحقًا.
ب. إضافة مشاركين
الخطوة 1: ابدأ اجتماعًا جديدًا على تطبيق Zoom لسطح المكتب.
الخطوة 2: في شاشة الاجتماع الجديدة ، انقر فوق الزر “دعوة” في شريط الأدوات في الأسفل.
الخطوة 3: هنا سيقدم لك Zoom الخيارين “نسخ عنوان URL” أو “نسخ الدعوة”. يمكنك إرسالها إلى الحاضرين عبر الرسائل النصية أو البريد الإلكتروني أو الرسائل الفورية.
الخطوة 4: يمكنك أيضًا إرسال تفاصيل الاجتماع بالبريد الإلكتروني مباشرةً من خلال عميل البريد الإلكتروني المفضل لديك عبر تطبيق Zoom نفسه.
2. للأجهزة المحمولة
أ. ابدأ اجتماع Zoom
الخطوة 1. افتح تطبيق Zoom للأجهزة المحمولة وقم بتسجيل الدخول إلى حسابك.
الخطوة 2: انقر على أيقونة الاجتماع الجديد البرتقالية التي تظهر على شاشتك.
الخطوة 3. قم بتغيير إعدادات الاجتماع وفقًا لتفضيلاتك (على سبيل المثال ، تعطيل الفيديو للحضور باستخدام معرف الاجتماع الشخصي ، وما إلى ذلك).
ثم انقر فوق الزر “بدء الاجتماع” الأزرق.
NS. أضف مشاركين
الخطوة 1. بعد بدء الاجتماع ، انقر فوق رمز المشارك في شريط الأدوات أسفل الشاشة لإضافة المشاركين وإدارتهم.
الخطوة 2: في نافذة “المشاركون” التي تفتح ، انقر على خيار “دعوة” في الزاوية اليسرى السفلية.
سوف يمنحك Zoom الآن القدرة على مشاركة تفاصيل اجتماعك عبر منصات اتصال متعددة. يتضمن ذلك العديد من تطبيقات الرسائل النصية والبريد الإلكتروني والمراسلة على هاتفك الذكي.
C. كيفية الانضمام إلى اجتماع Zoom
فيما يلي دليل تفصيلي خطوة بخطوة للانضمام سريعًا إلى اجتماع Zoom:
الخطوة 2: الصق معرّف الاجتماع في المربع المتوفر ، وأضف اسم العرض للاجتماع وانقر على زر “الانضمام”.
… كيفية تحديد المواعيد
مع الجدول الزمني المزدحم ، يمكنك بسهولة نسيان الاجتماعات أو اجتماعات العمل القادمة.
لحسن الحظ ، يتيح لك Zoom جدولة المواعيد في وقت مبكر لتجنب ذلك!
يمكنك جدولة اجتماع عن طريق تحديد:
تاريخها ووقتها
معرف الاجتماع
ما إذا كانت كلمة المرور مطلوبة للانضمام أم لا
و اكثر!
فيما يلي دليل تفصيلي لجدولة الاجتماعات بسهولة باستخدام Zoom:
استخدام زووم لسطح المكتب
أ. لسطح المكتب
الخطوة الأولى. لجدولة اجتماع ، انتقل إلى تطبيق Zoom وانقر على زر الجدولة الأزرق (يشبه رمز التقويم).
أدخل تفاصيل موعدك في النافذة المنبثقة جدول المواعيد التي تظهر.
يمكنك ضبط التاريخ والوقت والخصوصية وإعدادات الوصول. يمكنك أيضًا اختيار التقويم المفضل لديك (بين iCal أو تقويم Google أو غيرهما) لجدولة حدث في التقويم الخاص بك.
أدخل تفاصيل موعدك في النافذة المنبثقة “تحديد موعد”.
يمكنك تعيين التاريخ والوقت والخصوصية وإعدادات الوصول. يمكنك أيضًا اختيار التقويم المفضل لديك (بين iCal وتقويم Google وما إلى ذلك) لجدولة حدث في التقويم الخاص بك.
نصيحة سريعة: يمكن أن يساعد تعيين كلمة مرور للاجتماع في تجنب عمليات التكبير / التصغير التي تحدث عندما ينضم شخص لم تتم دعوته ويقاطع الاجتماع.
الخطوة 3: بعد تعيين التفضيلات الخاصة بك ، انقر فوق الزر “جدولة” في الركن الأيمن السفلي من الشاشة.
NS. للجوال:
الخطوة 1. افتح تطبيق Zoom.
الخطوة 2: انتقل إلى صفحة Meet & Chat الرئيسية وانقر على زر الجدولة.
الخطوة 3: أدخل اسم الموعد والتاريخ والوقت وانقر فوق تم.
الخطوة 4: سوف يقوم Zoom بإعادة توجيهك أو فتح نموذج آخر لإضافة الحدث إلى التقويم المفضل لديك. أدخل التفاصيل مثل أسماء الحضور وقم بتعيين الإشعارات لحدث التقويم ، ثم انقر فوق تم.
لقد قمت بجدولة اجتماع Zoom:
كيفية تسجيل اجتماعات التكبير:
يتيح لك تسجيل الاجتماع استخدامه بسهولة كمرجع لتوثيق كل ما تمت مناقشته. هذا مهم بشكل خاص للفرق البعيدة التي تستخدم مؤتمرات الفيديو Zoom كوضع اتصال رئيسي.
يتيح لك Zoom تسجيل الاجتماعات بسهولة وحفظها إما على جهازك المحلي أو سحابة Zoom. من خلال حفظه في Zoom cloud ، يمكن لأعضاء فريقك الوصول إليه عبر منصات متعددة بسهولة.
إليك كيفية تسجيل اجتماعات Zoom:
أ. لسطح المكتب
الخطوة 1: ابدأ الاجتماع.
الخطوة 2: في شريط أدوات التكبير / التصغير ، انقر فوق رمز “تسجيل”.
الخطوة 3: اختر بين التسجيل على هذا الكمبيوتر أو التسجيل في السحابة. سيبدأ هذا التسجيل وسيرى جميع المشاركين في الاجتماع كلمة “تسجيل” باللون الأحمر في الجزء العلوي من الشاشة.
الخطوة 4: انقر فوق “إيقاف مؤقت / إيقاف التسجيل” لإيقاف تسجيل الاجتماع. بدلاً من ذلك ، يمكنك أيضًا إنهاء الاجتماع لإيقاف تسجيله.
الخطوة 5. بعد انتهاء الاجتماع ، سيقوم Zoom بتحويل التسجيل إلى تنسيق MP4 وحفظه في المكان الذي تختاره. الآن يمكنك الوصول بسهولة إلى جلساتك المسجلة في أي وقت!
للجوال:
يحفظ إصدار الهاتف المحمول من Zoom تسجيلات الاجتماع فقط في Zoom Cloud. إليك كيفية تسجيل اجتماع Zoom من هاتفك المحمول:
الخطوة 1. أثناء الاجتماع ، انقر فوق “المزيد” على شريط الأدوات.
الخطوة 2: حدد وظيفة “Cloud Recording” لبدء التسجيل.
الخطوة 3: يمكنك إيقاف التسجيل مؤقتًا أو إيقافه بالنقر فوق الزر “المزيد”.
الخطوة 4: بعد الاجتماع ، يمكنك العثور على الإدخال الخاص بك في “ملاحظاتي”. يمكنك الوصول إلى هذا القسم عن طريق تسجيل الدخول إلى حساب Zoom الخاص بك في مستعرض ويب.
كيفية تتبع حركة المرور في التكبير:
بصفتك مالك حساب أو مسؤول حساب Zoom محترف ، يمكنك عرض إحصائيات Zoom المتنوعة في قسم التقارير في بوابة Zoom على الويب.
يتضمن ذلك بيانات مثل التسجيلات وقائمة الحضور ونتائج استطلاع الويب والأداء والأسئلة والأجوبة.
للوصول إلى تقرير الحضور ، اتبع الخطوات التالية:
الخطوة 1. قم بتسجيل الدخول إلى حساب Zoom على بوابة الويب.
الخطوة 2. في الجزء الأيمن ، انقر فوق “تقارير”.
إذا كنت مسؤولاً ، فسيكون رابط التقارير متاحًا ضمن ارتباط إدارة الحساب في نفس اللوحة.
الخطوة 3. اذهب إلى تقارير الاستخدام وحدد الاستخدام.
سيتم إدراج جميع اجتماعات Zoom السابقة هنا. سيتم عرض المعلومات التالية لكل من هذه الاجتماعات:
موضوع الاجتماع:
معرف الاجتماع
وقت بدء الاجتماع وانتهائه
مدة الاجتماع
عدد المشاركين في الاجتماع
الخطوة 4: حدد التاريخ وانقر على “بحث”.
الخطوة 5: انقر فوق ارتباط الحضور لإنشاء تقرير حضور الاجتماع.
سيعرض التقرير المعلومات التالية:
المشاركين
حان وقت الانضمام
وقت الرحيل
مدة اجتماعهم
الخطوة 6. قم بتصدير هذا التقرير إلى تنسيق CSV.
يمكنك اكتشاف باقي الخطوات بنفسك ومع كثرة استخدام برنامج زووم سوف تكون قادر على التعامل الجيد معه.